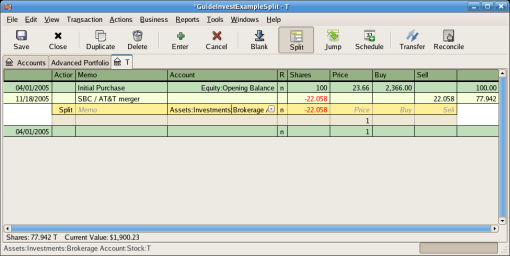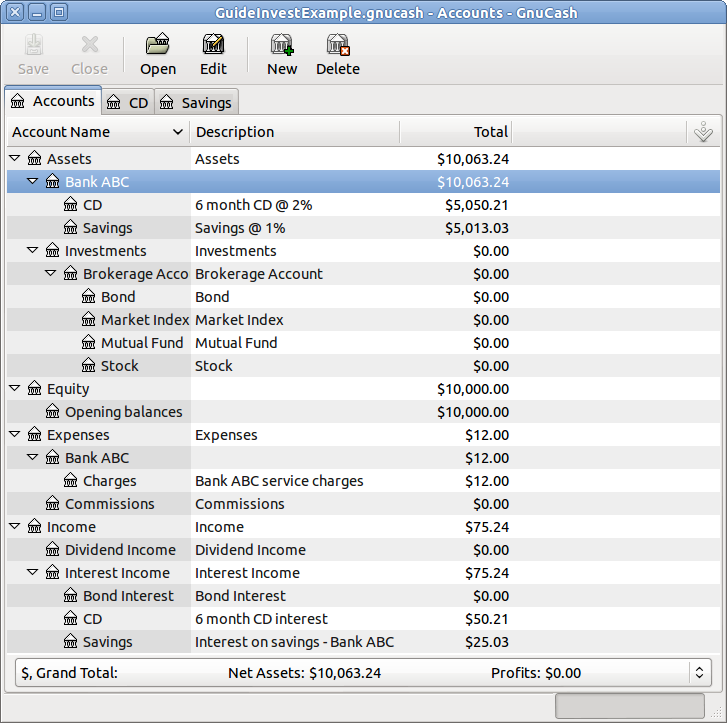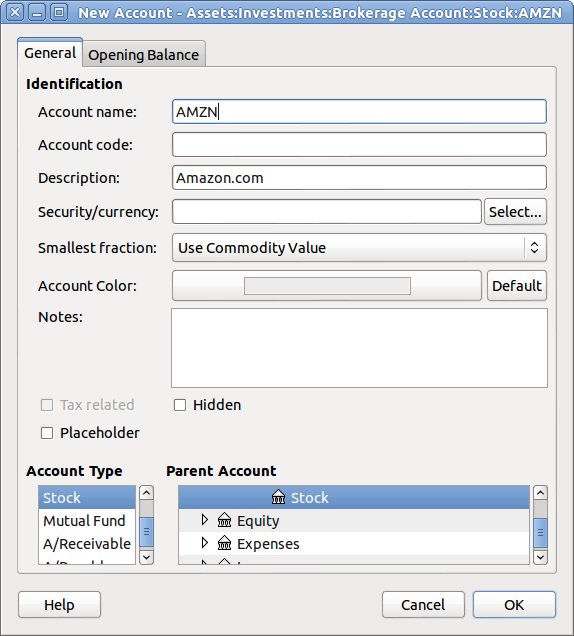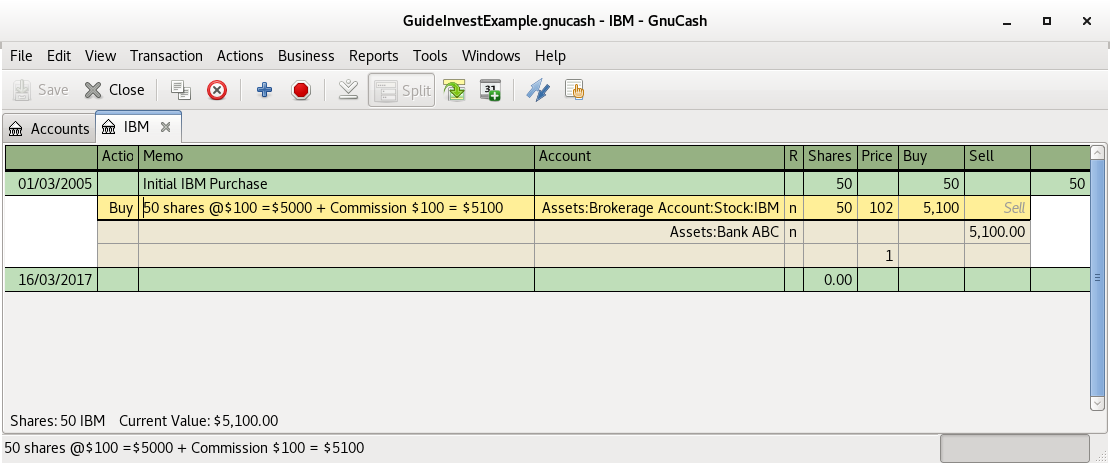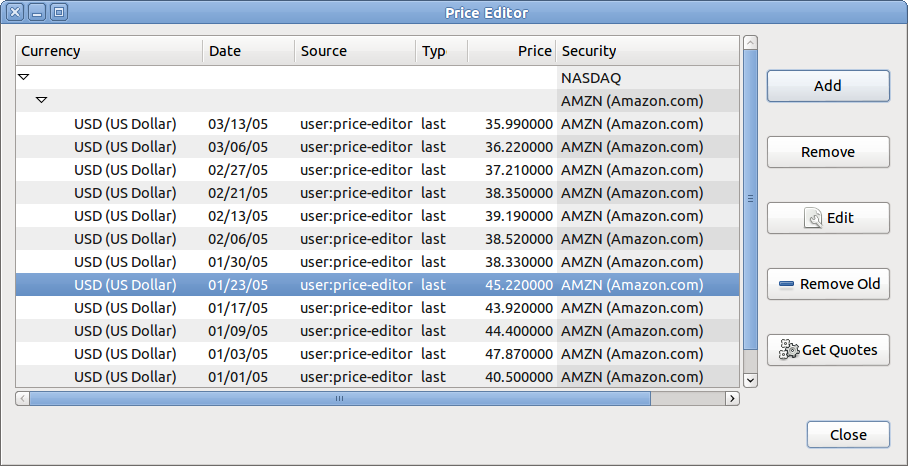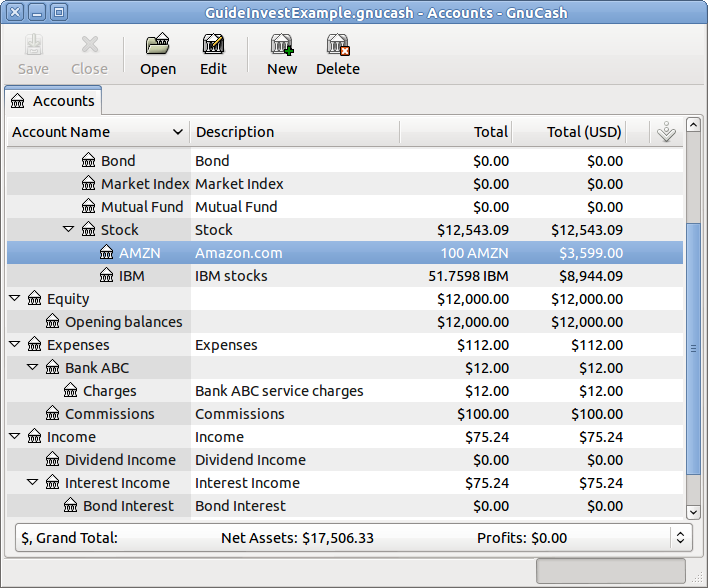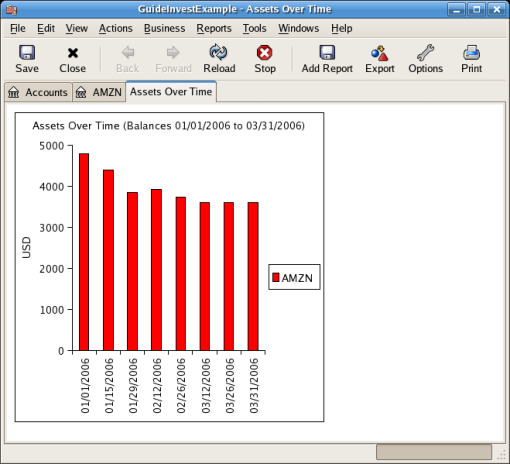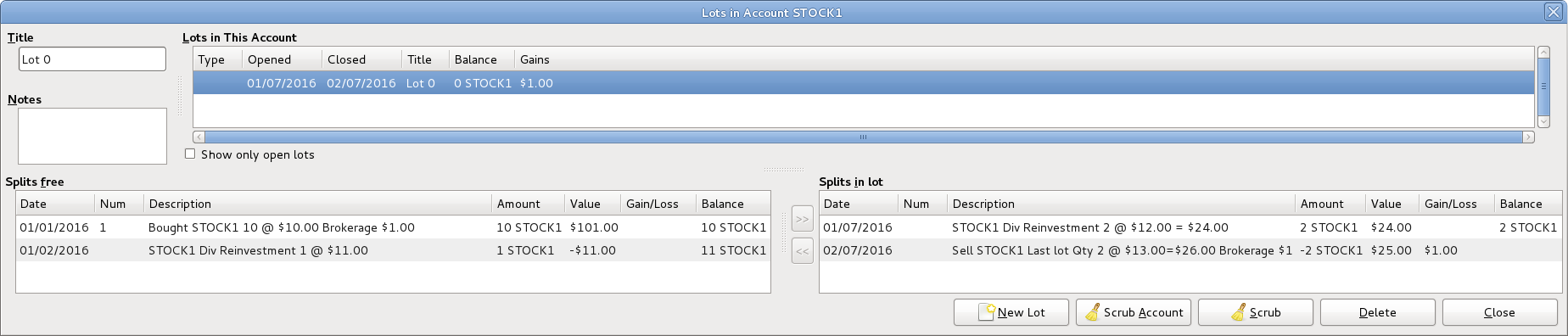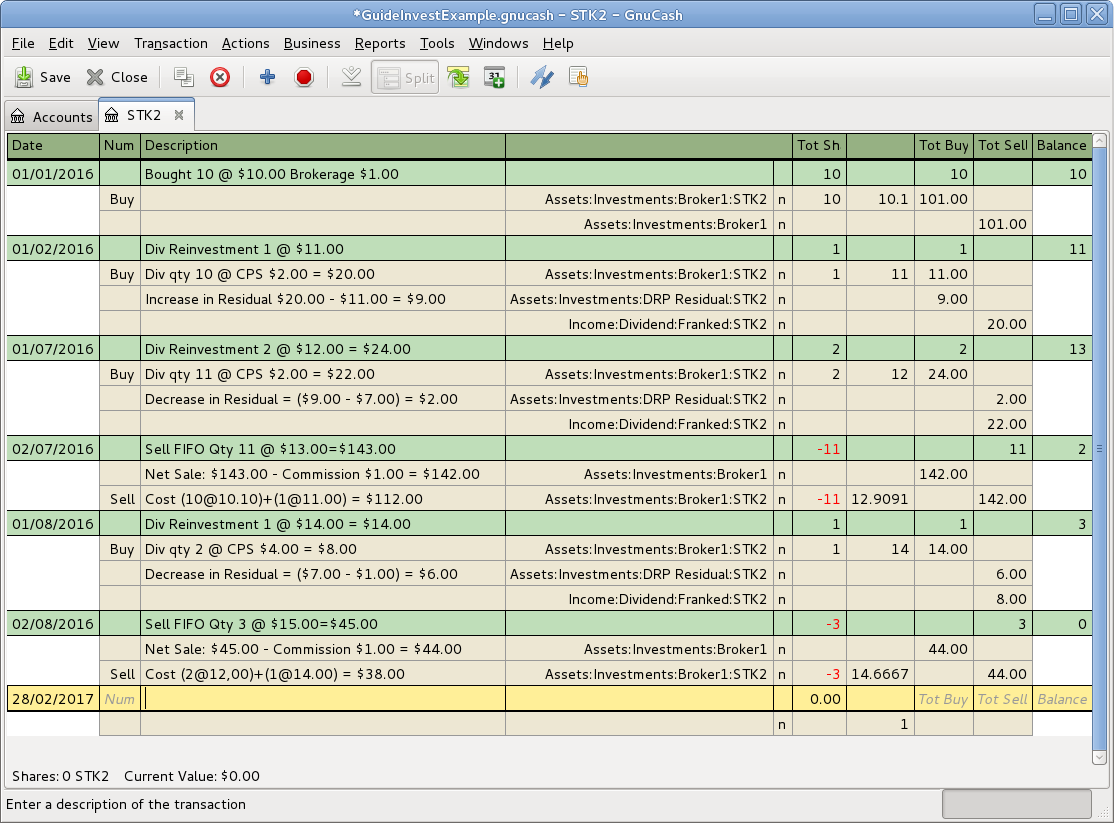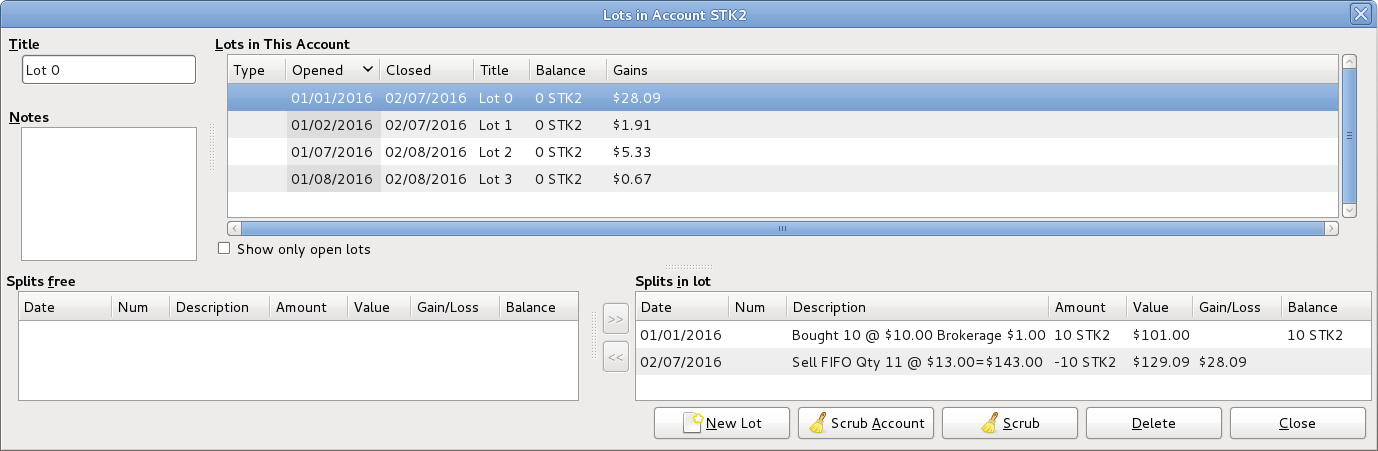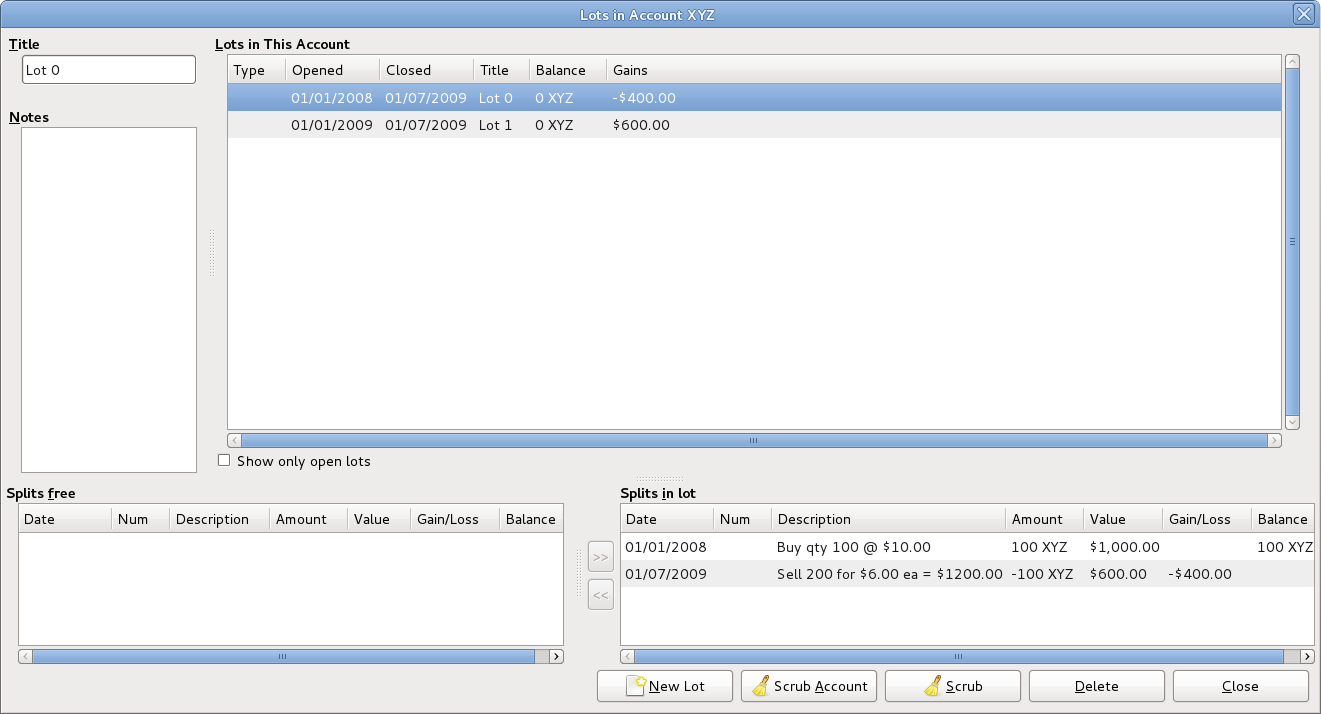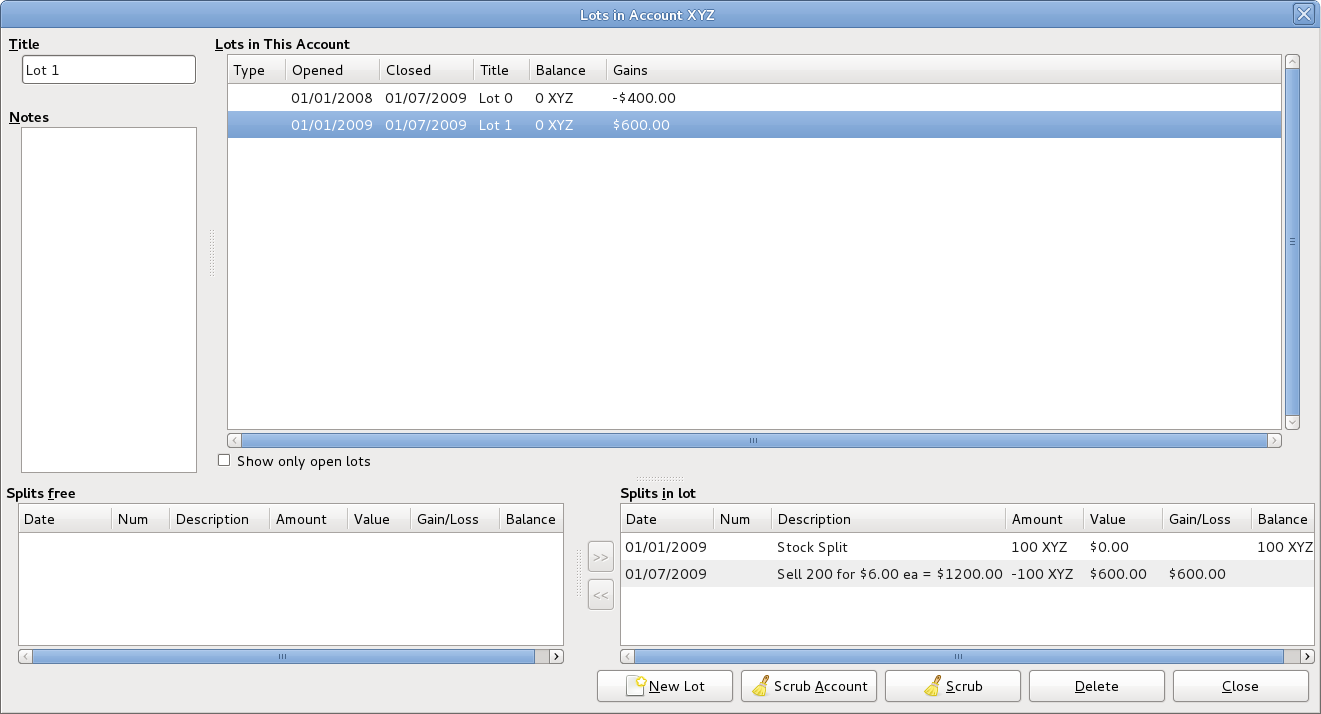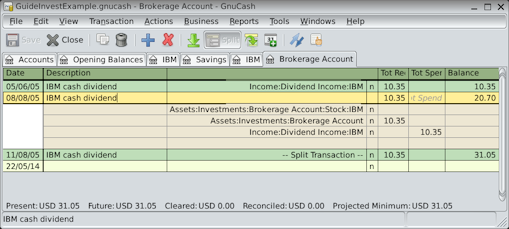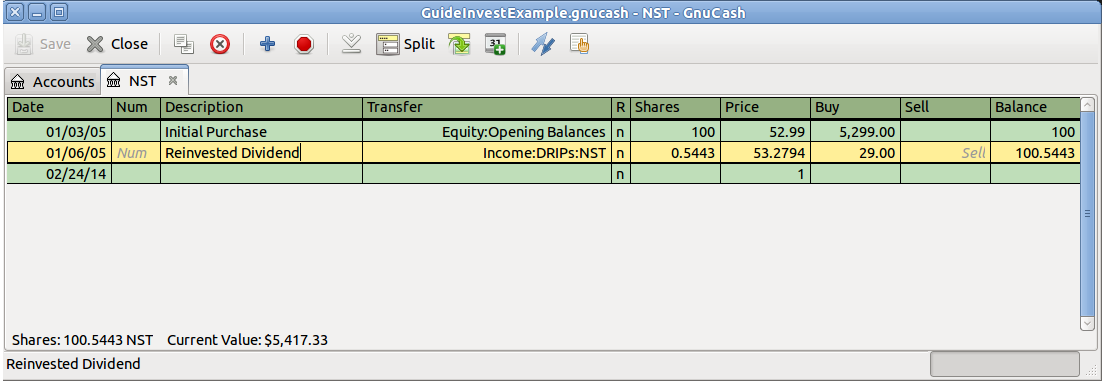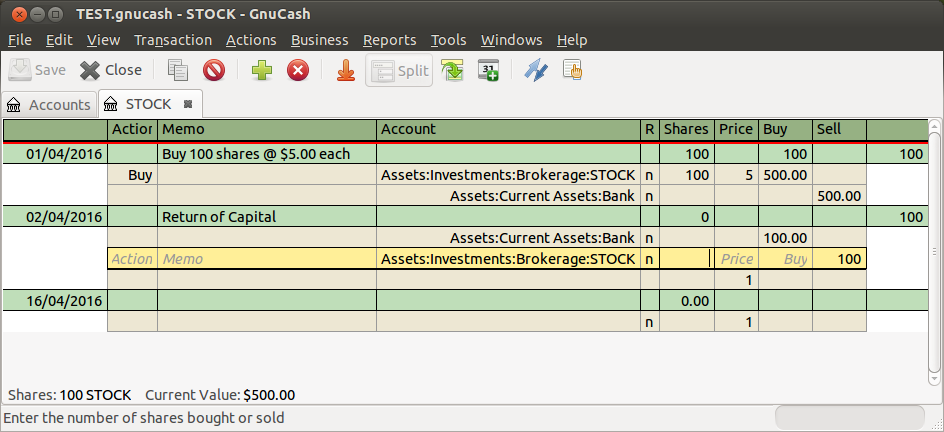Investments¶
This chapter explains how to manage your investments with GnuCash. Most people have an investment plan, whether its just putting money into a CD account, investing through a company sponsored plan at your workplace or buying and selling stocks and bonds through a brokerage. GnuCash gives you tools to help you manage these investments such as the Price Editor which allows you to record changes in the prices of stocks you own.
Basic Concepts¶
An investment is something that you purchase in the hopes of generating income, or that you hope to sell in the future for more than you paid. Using this simple definition, many things could be considered investments: the house you live in, a valuable painting, stocks in publicly traded companies, your savings account at the bank, or a certificate of deposit. These many types of investments will be discussed in this chapter in terms of how to track them using GnuCash.
Terminology¶
Before discussing investments specifically, it will be helpful to present a glossary of investment terminology. The terms presented below represent some of the basic concepts of investing. It is a good idea to become familiar with these terms, or at least, refer back to this list if you encounter an unfamiliar word in the later sections.
- Capital gains
The difference between the purchase and selling prices of an investment. If the selling price is lower than the purchase price, this is called a capital loss. Also known as realized gain/loss.
- Commission
The fee you pay to a broker to buy or sell securities.
- Common stock
A security that represents a certain fractional ownership of a company. This is what you buy when you “buy stock” in a company on the open market. This is also sometimes known as capital stock.
- Compounding
The concept that the reinvested interest can later earn interest of its own (interest on interest). This is often referred to as compound interest.
- Dividends
Dividends are cash payments a company makes to shareholders. The amount of this payment is usually determined as some amount of the profits of the company. Note that not all common stocks give dividends.
- Equities
Equities are investments in which the investor becomes part (or whole) owner in something. This includes common stock in a company, or real estate.
- Interest
What a borrower pays a lender for the use of their money. Normally, this is expressed in terms of a percentage of the principal per year. For example, a savings account with 1% interest (you are the lender, the bank is the borrower) will pay you $1 for every $100 you keep there per year.
- Liquidity
A measure of how easily convertible an investment is to cash. Money in a savings account is very liquid, while money invested in a house has low liquidity because it takes time to sell a house.
- Principal
The original amount of money invested or borrowed.
- Realized vs Unrealized Gain/Loss
Unrealized gain or loss occurs when you’ve got a change in price of an asset. You realize the gain/loss when you actually sell the asset. See also capital gain/loss.
- Return
The total income plus capital gains or losses of an investment. See also Yield.
- Risk
The probability that the return on investment is different from what was expected. Investments are often grouped on a scale from low risk (savings account, government bonds) to high risk (common stock, junk bonds). As a general rule of thumb, the higher the risk the higher the possible return.
- Shareholder
A shareholder is a person who holds common stock in a company.
- Stock split
Occurs when a company offers to issue some additional multiple of shares for each existing stock. For example, a “2 for 1” stock split means that if you own 100 shares of a stock, you will receive an additional 100 at no cost to you. The unit price of the shares will be adjusted so there is no net change in the value, so in this example the price per share will be halved.
- Valuation
The process of determining the market value or the price the investment would sell at in a “reasonable time frame”.
- Yield
A measure of the amount of money you earn from an investment (IE: how much income you receive from the investment). Typically this is reported as a percentage of the principal amount. Yield does not include capital gains or loses (see Return). Eg: A stock sells for $100 and gives $2 in dividends per year has a yield of 2%.
Types of Investments¶
Below is presented some of the broad types of investments available, and examples of each type.
Interest-bearing account or instrument
This type of investment usually allows you immediate access to your money, and will typically pay you interest every month based on the amount of money you have deposited. Examples are bank savings accounts (and some interest bearing checking accounts) and cash accounts at your brokerage. This is a very low risk investment, in the US these accounts are often insured against loss, to a specified limit.
Sometimes an interest bearing investment is time-locked. This type of investment requires you to commit your money to be invested for a given period of time for which you receive a set rate of return. Usually, the longer you commit the higher the interest rates. If you withdraw your money before the maturity date, you will usually have to pay an early withdrawal penalty. This is a relatively lower risk investment. Examples are certificates of deposit or some government bonds. Other types of Bonds may have higher yields based on the higher risks from the quality of the issuer’s “credit rating”.
Stocks and Mutual Funds
This is an investment you make in a company, in which you effectively become a part owner. There is usually no time lock on publicly traded stock, however there may be changes in the tax rates you pay on capital gains depending on how long you hold the stock. Thus, stocks are typically quite liquid, you can access your money relatively quickly. This investment is a higher risk, as you have no guarantee on the future price of a stock.
A mutual fund is a group investment mechanism in which you can buy into many stocks simultaneously. For example, a “S&P 500 index fund” is a fund which purchases all 500 stocks listed in the Standard and Poor’s index. When you buy a share of this fund, you are really buying a small amount of each of the 500 stocks contained within the fund. Mutual funds are treated exactly like a single stock, both for tax purposes and in accounting.
Fixed Assets
Assets that increase in value over time are another form of investment. Examples include a house, a plot of land, or a valuable painting. This type of investment is very difficult to determine the value of until you sell it. The tax implications of selling these items is varied, depending on the item. For example, you may have tax relief from selling a house if it is your primary residence, but may not receive this tax break on an expensive painting.
Fixed asset investments are discussed in Capital Gains and Depreciation. Typically, there is not much to do in terms of accounting for fixed asset investments except recording the buying and selling transactions.
Setting Up Accounts¶
To setup investment accounts in GnuCash you can either use the predefined investment account hierarchy or create your own. The minimum you need to do to track investments is to setup an asset account for each type of investment you own. However, as we have seen in previous chapters, it is usually more logical to create a structured account hierarchy, grouping related investments together. For example, you may want to group all your publicly traded stocks under a parent account named after the brokerage firm you used to buy the stocks.
Note
Regardless of how you setup your account hierarchy, remember that you can always move accounts around later (without losing the work you’ve put into them), so your initial account hierarchy does not have to be perfect.
Using Predefined Investment Accounts¶
The Investment Accounts option of the New Account Hierarchy Setup assistant will automatically create a basic investment account hierarchy for you. To access the predefined investment accounts hierarchy, you must make sure your GnuCash file is open, switch to the Accounts tab, and choose Actions > New Account Hierarchy. This will run the New Account Hierarchy Setup assistant and allow you to select additional accounts to add to your account hierarchy. Choose the Investment Accounts option (along with any others you are interested in). Assuming only investment accounts were selected, this will create an account hierarchy as shown below.
Tip
You can also run the New Account Hierarchy Setup assistant by creating a new GnuCash file.
You will probably at least want to add a Bank account to the Assets and probably an Equity:Opening Balances account, as we have done in previous chapters. Don’t forget to save your new account file with a relevant name!
Creating Investment Accounts Manually¶
If you want to set up your own investment accounts hierarchy, you may of course do so. Investments usually have a number of associated accounts that need to be created: an asset account to track the investment itself; an income account to track dividend transactions; and expense accounts to track investment fees and commissions.
In a typical account structure, security accounts are sub accounts of an asset account representing an account at a brokerage firm. The brokerage account would be denominated in your local currency and it would include sub accounts for each security that you trade there.
Related purchases, sales, income and expense accounts should also be in the same currency as the brokerage account.
The security sub accounts would each be configured to contain units of a single security selected from the master (user defined) security list and they are expected to use the same currency as the brokerage account.
Security prices are kept in a separate area of GnuCash (the Price Database - Tools > Price Editor). This contains prices for individual securities (not security accounts). All prices for an individual security are in a single currency. If a security is traded in multiple currencies, then a separate security and separate accounts should be set up for each currency.
Custom Accounts Example¶
The following is a somewhat more complicated example of setting up GnuCash to track your investments, which has the advantage that it groups each different investment under the brokerage that deals with the investments. This way it is easier to compare the statements you get from your brokerage with the accounts you have in GnuCash and spot where GnuCash differs from the statement. Assets Investments Brokerage Accounts I*Trade Stocks ACME Corp Money Market Funds I*Trade Municipal Fund Cash My Stockbroker Money Market Funds Active Assets Fund Government Securities Treas Bond xxx Treas Note yyy Mutual Funds Fund A Fund B Cash Income Investments Brokerage Accounts Capital Gains I*Trade My Stockbroker Dividends I*Trade Taxable Non-taxable My Stockbroker Taxable Non-taxable Interest Income I*Trade Taxable Non-taxable My Stockbroker Taxable Non-taxable Expenses Investment Expenses Commissions I*Trade My Stockbroker Management Fees I*Trade My Stockbroker
Tip
There really is no standard way to set up your investment account hierarchy. Play around, try different layouts until you find something which divides your investment accounts into logical groups which make sense to you.
Interest Bearing Accounts¶
Investments which have a fixed or variable rate of interest are one of the simplest and most common form of investments available. Interest bearing investments include your bank account, a certificate of deposit, or any other kind of investment in which you receive interest from the principal. This section will describe how to handle these kinds of investments in GnuCash.
Account Setup¶
When you purchase the interest bearing investment, you must create an asset account to record the purchase of the investment, an income account to record earnings from interest, and an expense account to record bank charges. Below is an account layout example, in which you have an interest bearing savings account and a certificate of deposit at your bank.
Assets
Bank ABC
CD
Savings
Expenses
Bank ABC
Charges
Income
Interest Income
CD
Savings
As usual, this account hierarchy is simply presented as an example, you should create your accounts in a form which best matches your actual situation.
Example¶
Now let’s populate these accounts with real numbers. Let’s assume that you start with $10000 in your bank account, which pays 1% interest and you buy a $5000 certificate of deposit with a 6 month maturity date and a 2% yield. Clearly, it is much better to keep your money in the CD than in the savings account. After the initial purchase, your accounts should look something like this:
Now, during the course of the next 6 months, you receive monthly bank statements which describe the activity of your account. In our fictional example, we do nothing with the money at this bank, so the only activity is income from interest and bank charges. The monthly bank charges are $2. After 6 months, the register window for the CD and for the savings account should look like these:
And this is the main GnuCash account window:
From the above image of the main GnuCash account window you see a nice summary of what happened to these investments over the 6 months. While the yield on the CD is double that of the savings account, the return on the CD was $50.21 versus $13.03 for the savings account, or almost 4 times more. Why? Because of the pesky $2 bank charges that hit the savings account (which counted for $12 over 6 months).
After this 6 month period, the CD has reached maturity which means you may sell it with no early withdrawal penalty. To do so, simply transfer the $5050.21 from the CD account into the savings account.
Setup Investment Portfolio¶
Now that you have built an account hierarchy in the previous section, this section will show you how to create and populate the accounts with your investment portfolio. After this initial setup of your portfolio, you may have shares of stock purchased from before you started using GnuCash. For these stocks, follow the instructions in the Entering Preexisting Shares section below. If you have just purchased your stocks, then use the Buying New Shares section.
Setup Accounts for Stocks and Mutual Funds¶
This section will show you how to add stocks and mutual fund accounts to GnuCash. In this section, we will assume you are using the basic account setup introduced in the previous section, but the principles can be applied to any account hierarchy.
You should have within the top level Asset account, a few levels down, an account entitled Stock. Open the account tree to this level by clicking on the “right facing triangle marker” signs next to the account names until the tree is opened to the depth of the new account. You will need to create a sub-account (of type stock) under the Stock account for every stock you own. Every stock is a separate account. The naming of these stock accounts is usually done using the stock ticker abbreviation, though account names may be anything that is clear to you and other users. So, for example, you could name your accounts AMZN, IBM and NST for your Amazon, IBM and NSTAR stocks respectively. Below is a schematic model of the layout (only showing the Assets sub-accounts).
Assets
Investments
Brokerage Accounts
Bond
Mutual Funds
Market Index
Stock
AMZN
IBM
NST
Note
If you want to track income (dividends/interest/capital gains) on a per-stock or fund basis, you will need to create an Income:Dividends:STOCKSYMBOL, Income:Cap Gain (Long):STOCKSYMBOL, Income:Cap Gain (Short):STOCKSYMBOL and Income:Interest:STOCKSYMBOL account for each stock you own that pays dividends or interest.
Example Stock Account¶
As an example, let’s assume that you currently own 100 shares of Amazon stock. First, create the stock account AMZN by selecting the Stock account and click on the menu Actions > New Account…. The New Account dialog will appear, follow the steps, in the sequence below to setup your new stock account.
Account Name - Usually, use the stock ticker abbreviation, IE: “AMZN”
Account Code - Optional field, use CUSIP, the newspaper listing symbol, mutual fund family ID or code of your own choosing.
Description - Optional field for detailed description of the commodity/stock. Note this field by default is displayed in the Account tab tree.
Account Type - Select the type of account you are creating from the lower left-hand list.
Parent Account - Select the parent account for the new account from the right hand listing. Expand list of accounts if necessary.
Create the New Security - To use a new stock, you must create the stock as a new commodity
Note
Be sure to first select Account Type Stock or Mutual Fund so that the Select… button brings up the list of securites rather than currencies.
Select Security/Currency - Click on the Select … button next to the security/currency line. We must change the security from the default (your default currency) to this specific stock. This will bring up the Select Security dialog.
Type - Select the exchange where the security/commodity is traded (in this example NASDAQ).
Select the New button to open the New Security window.
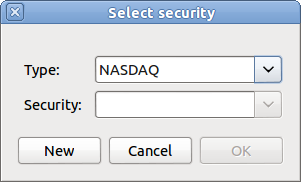
Create the Security - Click on the New… button and enter the appropriate information for this stock on the new form New Security.
The Full name: is “Amazon.com”.
The Symbol/abbreviation: is “AMZN”. The symbol is the stock ticker used in your quote source several lines down on the form. Note that different symbols will be utilized on different price sources for the same stock, an example is Ericsson on the Stockholm Exchange is ERIC-B while on Yahoo it is ERRICB.ST
The Type: should already be NASDAQ, because this is what was selected in the security selector, but you can change it here, including adding more categories. More information about this can be found in the Help Manual in section 7.7, “Security Editor”.
The ISIN, CUSIP or other code is where you can enter some other coding number or text (leave it blank in this example).
The Fraction traded should be adjusted to the smallest fraction of this security which can be traded, usually 1/100 or 1/10000.
The checkbox “Get Online Quotes”, the quote source and the timezone should be selected to define the sources for updating prices on-line. See Also “Setting Stock Price Automatically”.
Note
If the Get Online Quotes button is not highlighted, and it is not tickable, then the Finance::Quote package is not installed. See the section on “Installing Finance::Quote”.
Below is what this window should look like when finished: New Security Window New Security Window
Save Security - Click on the OK button to save this new security, this will close the New Security window and return to the New Account window.
Select the Security - you should now see the newly created security available in the pull down menu for Security/Currency. Select it (it is probably already selected) and click on OK.
Smallest Fraction - Specify the smallest fraction of the security/commodity that is traded.
Notes - Enter any notes or messages related to this security/commodity.
Tax Related - Go to Edit > Tax Report Options to check this box if this account’s transactions will relate to Income Taxes.
Placeholder - Check box if this account is a “Placeholder”, that is it will contain no transactions.
Finished - You should now have been automatically returned to the New Account dialog, with the symbol/abbreviation: line set to “AMZN (Amazon.com)”. Click on OK to save this new stock account.
You have now created the Amazon stock account, your main account should look something like this (notice that there are a few extra accounts here, a bank account, and an equity account):
Open the account register window for this AMZN stock account (double click on it). Here you see the Commodity view. This gives you an overview of the transactions in this commodity including the number of units (shares for a stock or mutual fund) bought or sold, the net price per unit, and the total amount. Obviously, we have not bought or sold any shares of AMZN yet, so the register should not contain any transactions.
Dividends¶
Some companies or mutual funds pay periodic dividends to shareholders. Dividends are typically given in one of two ways, either they are automatically reinvested into the commodity or they are given as cash. Mutual funds are often setup to automatically reinvest the dividend, while common stock dividends usually pay cash.
Dividends in Cash¶
If the dividend is presented as cash, you should record the transaction in the asset account that received the money, as income from Income:Dividends. Additionally if you want to tie the cash dividend to a particular stock holding then add a dummy transaction split to the stock account with quantity 0 price 1 value 0.
As an example consider the following; the dividends deposited as cash into the Broker Account with a tie to the stock account.
Note
If you want to track dividends on a per-stock basis, you would need to create an Income:Dividends:STOCKSYMBOL account for each stock you own that pays dividends.
Dividends Re-Invested¶
If you receive the dividend in the form of an automatic reinvestment, the transaction for this should be handled within the stock or mutual fund account as income from “Income:Dividend” for the appropriate number of reinvested shares. This type of reinvest account is often referred to as a DRIP (Dividend Re-Investment Program).
As an example consider the following purchase of NSTAR (NST) stock with the dividends reinvested into a DRIP Account. Mutual fund re-investments would be the same.
Starting with the purchase of 100 shares on Jan. 3, 2005, all dividends will be reinvested and an account is created to track the dividend to the specific stock. GnuCash simplifies the entry by allowing calculations within the cells of the transaction. If the first dividend is $.29/share, enter $53.28 (purchase price + dividend) in the share Price cell and 100*.29 in the Buy cell. GnuCash will calculate for you the corresponding numer of Shares
Return of Capital¶
This refers to a transaction where an investment returns capital to the investor and doesn’t have any accounting implications other than reducing the cost basis. The number of shares held is not changed.
A Return of Capital transaction can be entered in the stock register by entering the stock split with
Shares |
0 |
Price |
0 |
Sell |
Return of Capital value |
The other side of the double entry would usually be a debit to the brokerage bank account.
Note
It is not possible to use the Stock Split Assistant to do this type of transaction.
Tip
If you accidentally entered a non-zero price in the stock split, GnuCash may have created an unwanted price database entry which could cause reports to be wrong. Check for and remove such an unwanted entry from the price database using Tools > Price Editor.
Splits and Mergers¶
Companies may split their stock for many reasons but the most common is that the price has risen higher than management thinks is a reasonable price for many investors. Some of these splits are simple exchanges (eg 2 for 1 or 3 for 2) and some are complex exchanges with cash distributions. Splits may also result in fewer shares if the exchange rate is a reverse split (1 for 3 or .75 for 1).
Simple Stock Split¶
As an example, our holding of NST stock declared a 2 for 1 stock split effective June 6, 2005. The process for entering this transaction is; select Actions > Stock Split to start the assistant.
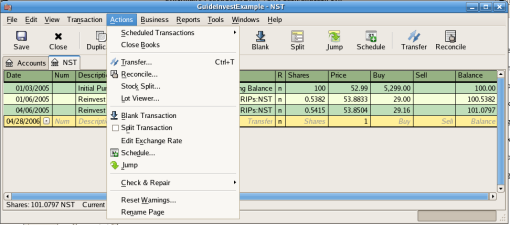
The first screen is an Introduction, select Forward to display the selection of the account and stock for the split. You will need to create an entry for each Account:Stock combination you hold.
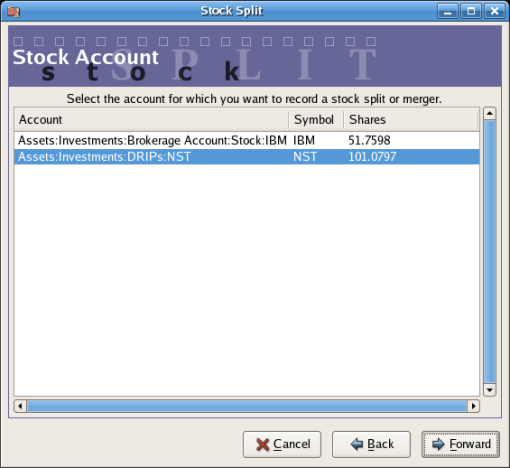
Select the Assets:Investments:DRIPs:NST and click on Forward.
The next screen presents 5 fields in the Stock Splits Details window:
Date - Enter the date of the split.
Shares - The number of shares increased (or decreased) in the transaction.
In our example it is a 2 for 1 split so the number of additional shares is the number of shares currently in the register.
Description - The Description should give a brief explanation of the transaction.
New Price - If desired the new price of the stock, after the split, may be entered.
Currency - The currency of the transaction is required. This should be the same as the stock purchase currency.
Click on the Forward button.
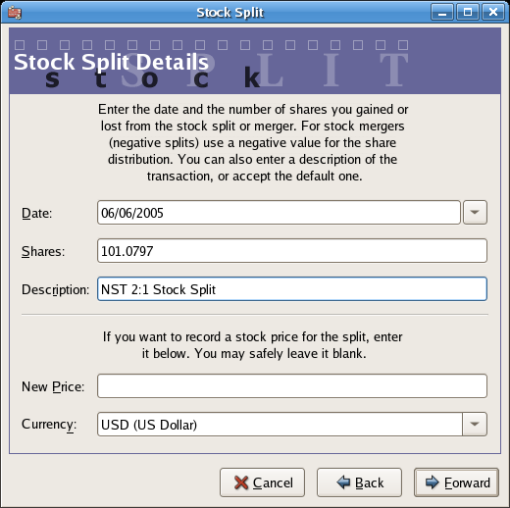
The next screen will be skipped in this example as there was no “Cash in Lieu”.
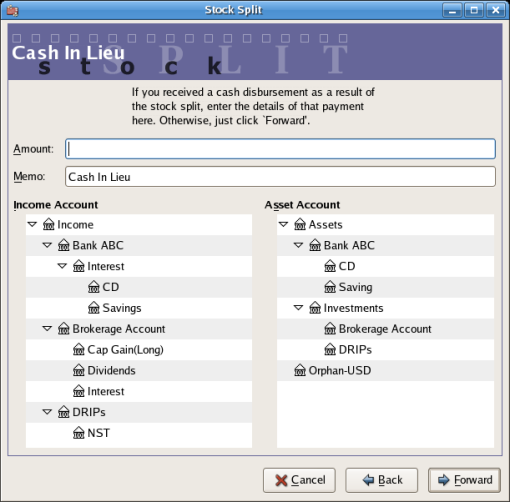
A final Finish screen will give a last option to; Cancel, Back to modify any data entered or Apply to complete the stock split with the data entered.
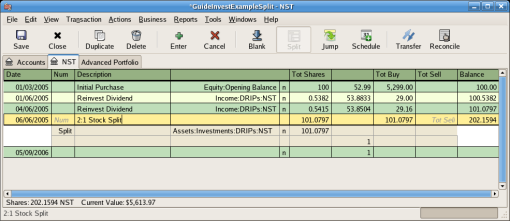
Moderately Complex Stock Merger¶
As an example, assume you held AT&T stock during the Nov. 18, 2005 merger of SBC with AT&T. For this example you will have purchased AT&T on April 1, 2005, any dividends will have been paid in cash, therefore not entered into the AT&T stock register.
The conditions of the merger were .77942 share of SBC stock were exchanged for each share of AT&T stock. The merged company continued to use the symbol “T” from AT&T.
AT&T paid a “dividend” of $1.20/share on the transaction date, however this will not appear in the stock account as it was a cash distribution.
The process for entering this transaction is identical to the simple split until the “Details” screen. You will need to create an split entry in each Investment Account:Stock account combination that has shares splitting.
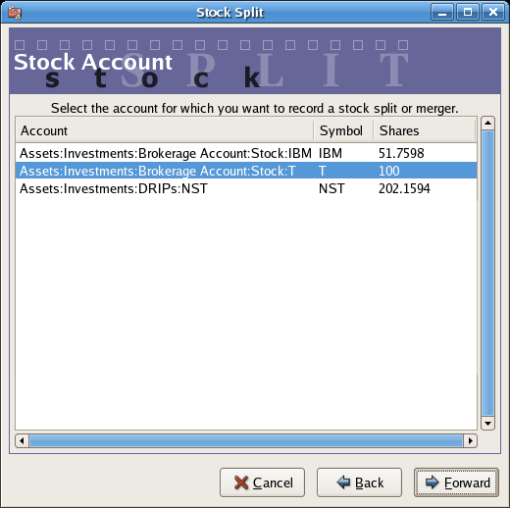
Select the Assets:Investments:Brokerage Account:Stock:T and click on Forward.
The next screen presents 5 fields in the Stock Splits Details window:
Date - Enter the date of the split. Here we’ll enter November 18, 2005.
Shares - The number of shares increased (or decreased) in the transaction.
In our example it is a .77942 for 1 split so the number of shares will decrease from the number of shares currently in the register. You may use GnuCash’s ability to perform calculations on an entry form by entering data directly (E.g. “(.77942*100)-100”) to calculate the decrease in shares from the split.
Description - The Description should give a brief explanation of the transaction.
New Price - If desired the new price of the stock, after the split, may be entered.
Currency - The currency of the transaction is required. This should be the same as the stock purchase currency.
Click on the Forward button.
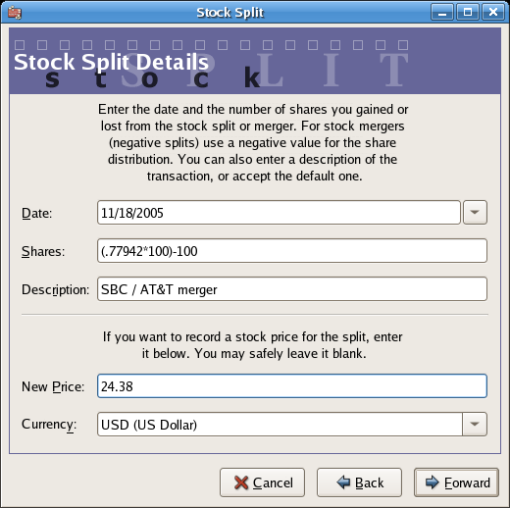
The next screen will be skipped in this example as there was no “Cash in Lieu”.
A final “Finish” screen will give a last option to Back to modify any data entered or Apply to complete the stock split with the data entered.